MyTest это система программ - программа тестирования учащихся, редактор тестов и журнал результатов - для создания и проведения компьютерного тестирования, сбора и анализа результатов, выставления оценки по указанной в тесте шкале.
Программа легка и удобна в использовании. Любой преподаватель может легко составить свои тесты и использовать их на занятиях.
Результаты выполнения заданий выводятся учащемуся и отправляются преподавателю. Преподаватель и администрация могут оценить или проанализировать их в любое удобное для них время.
Программа MyTest работает с девятью типами заданий: одиночный выбор, множественный выбор, установление порядка следования, установление соответствия, ручной ввод числа, ручной ввод текста, выбор места на изображении, указание истинности или ложности утверждения, перестановка букв.
Каждый тест имеет оптимальное время тестирования, уменьшение или превышение которого снижает качественные показатели теста. Поэтому, в настройках теста, предусмотрено ограничение времени выполнения как всего теста, так и любого ответа на задание (для разных заданий можно выставить разное время).
Параметры тестирования, задания, изображения к заданиям - все хранится в одном файле теста. Файл с тестом зашифрован и сжат.
И, наконец, при правильном отборе контрольного материала содержание теста может быть использовано не только для контроля, но и для обучения. Таким
образом, позволяя испытуемому самостоятельно обнаруживать пробелы в структуре
своих знаний и принимать меры для их ликвидации. В таких случаях можно говорить
о значительном обучающем потенциале тестовых заданий, использование которого
станет одним из эффективных направлений практической реализации принципа
единства и взаимосвязи обучения и контроля.
Сложно
сразу перечислить все возможности MyTest, указать на все те мелочи, которые
делают работу с программой легкой и удобной. Но стоит только попробовать ее в работе,
создать и провести несколько тестов и она займет достойное место в списке ваших
любимых программ.
ПРАКТИКУМ
I. Создание теста. Типы заданий.
В папке Материалы для студентов открываем папку MyTest → MyTestEditor (голубой квадратик)
Для создания теста в строке меню выбираем Параметры теста →
Заголовок и описание теста→ Режим тестирования

В программе существует несколько независимых друг от друга режимов. "Обучающий режим" - если допущена ошибка, то будет указан правильный ответ (выбранный вариант выделяется одним цветом, верный другим). Цвета выделения можно задать в настройках программы. "Штрафной режим" - за ошибки будут отниматься баллы. При ответе "Я не знаю..." за ответ присваивается ноль баллов. "Свободный режим" - можно свободно перемещаться по заданиям в тесте. При этом, если для заданий задано ограничение по времени, то оно учитывается. Например, для задания стоит ограничение 30 секунд. Как бы студент не выбирал задания, но суммарное время показа этого задания не может превысить указанное значение. В монопольном режиме окно программы занимает весь экран и его невозможно свернуть.
Вы можете набрать и другие параметры теста:
инструкция тестируемому, оценивание, порядок вопросов и др.
По умолчанию в системе установлена пятибальная шкала (на
"5" - от 85%, на "4" - от 70%, на "3" - от 50%, такая шкала наиболее часто
рекомендуется в методической литературе по оцениванию тестов). Но, если
вас не устраивает данная шкала оценки, то вы можете ее изменить дав команду Параметры
теста - Оценивание...
В открывшемся окне, для удобства вы можете выбрать одну из готовых шкал
оценивания или создать свою. Система оценивания может быть от 2-х балльной до
100 балльной. Для каждого балла шкалы вам необходимо указать минимальный процент
полученных за тест баллов (очков) для получения данной отметки.
Для каждого уровня можно задать альтернативное название оценки, тогда вместо отметки будет показано это название. Удобно применять для создания двубальной системы оценки (зачет/незачет).
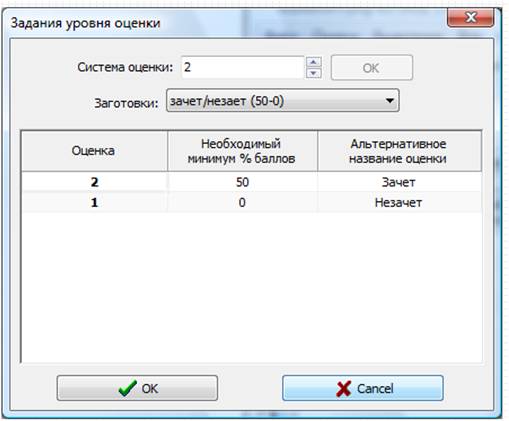
Так же меню "параметры теста" позволяет задать:
порядок следования заданий (последовательно/случайный);
порядок следования вариантов ответа в заданиях (последовательно/случайный);
включить/выключить обучающий режим;
включить/выключить/установить ограничение по времени на прохождение всего теста (ограничение для каждого задания ставится отдельно).
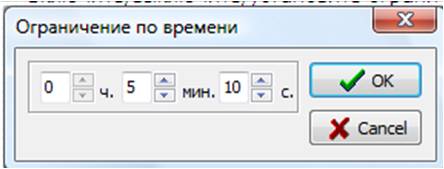
Ограничение количества заданий(сколько заданий задать из теста).
В этом случае будет выбрано определенное количество заданий из всех случайным образом. Выбор происходит каждый раз при начале теста.
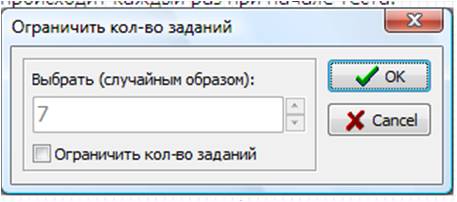
Пароли на открытие и/или редактирование теста
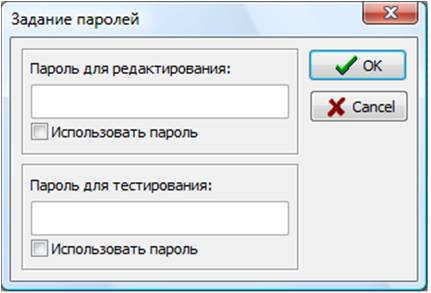
Темы (группы) заданий.
Каждое задание теста относится к какой-то теме (группе). Когда вы создаете
тест в нем уже есть одна тема по-умолчанию и все созданные задания будут
относится к ней. Зачем нужны эти темы? Темы заданий предназначены для удобного
разделения заданий на группы и ограничения количества заданий для ученика. Вы
можете указать, сколько именно заданий из какой темы будет задано. При
ограничении количества заданий они выбираются случайным образом.
Для изменения, добавления, удаления и т.п. тем дайте команду Параметры теста
- Редактор тем (групп)... Для изменения темы её нужно выбрать и нажать кнопку
Редактировать (или просто выбрать двойным щелчком). Поля вверху окна станут
активными и вы сможете изменить параметры этой темы.
Если вы задали ограничение количества заданий по темам и желаете применить
эти параметры при раздаче заданий тестируемым, то поставьте галочку внизу окна
"Использовать ограничение количества заданий по темам при выборе заданий для
тестирования". Если эта галочка не стоит, то будут заданы все задания из теста.
Также желательно сразу выбрать шрифт, наберите → Настройка→ шрифт по умолчанию→

Выбираете размер шрифта и цвет. При желании выделить отдельные понятия или определения Вы можете всегда использовать тестовый редактор.
Составляем задания
Задание→ Добавить →
Выбираем тип
задания.
Типы заданий.
При создании теста наиболее часто используются следующие типы заданий:
Одиночный выбор
Тестируемому предлагается выбрать только один вариант ответа из нескольких предложенных.
Множественный выбор
Тестируемому предлагается выбрать один или несколько вариантов ответа из нескольких предложенных.
Указание порядка следования
Тестируемому предлагается упорядочить список. Для этого нужно для каждого элемента (варианта ответа) выбрать из выпадающего списка его порядковый номер. Раскрывающиеся списки аналогичны меню. В свернутом состоянии раскрывающийся список отображает только текущий выбранный параметр. Другие доступные параметры скрыты до щелчка кнопки со стрелкой.
Сопоставление вариантов
Вопрос на сопоставление предполагает выбор номера соответствующего варианта из всех предложенных. Т.е. даны два столбика - для каждого варианта из первого столбика необходимо указать соответствующий вариант из второго. Вопрос с сопоставлением удобно применять в случаях, когда требуется упорядочить элементы или сгруппировать какие либо элементы по определенным признакам.
Указание истинности или ложности утверждений (MCQ)
Вопрос предполагает выбор утверждения "да", "нет", пусто (не знаю) из списка для всех предложенных вариантов. Раскрывающиеся списки аналогичны меню. В свернутом состоянии раскрывающийся список отображает только текущий выбранный параметр. Другие доступные параметры скрыты до щелчка кнопки со стрелкой.
Ручной ввод числа
Вопрос на ручной ввод числа предполагает ввод числа в качестве ответа. Правильный ответ, при создании теста, может быть задан в виде числа, или в виде числового диапазона. В последнем случае ответ тестируемого считается правильным если он попадает в указанный диапазон.
Ручной ввод текста
Вопрос на ручной ввод текста предполагает введение текстовой строки в качестве ответа.
При создании теста можно задать не один, а несколько вариантов ответа. Ответ считается верным если совпадает хоть с одним из вариантов. Т.е. вы можете предусмотреть возможные опечатки (например, позиционная и позиционая) или неоднозначности ввода (например, алгоритм и алгоритмом). Так же вы можете указать учитывать или нет регистр символов.
Место на изображении
Для ответа на вопрос типа место на изображении необходимо указать точку на изображении. Если она попадает в указанную область ответ верен.
+ Так же тип Да/Нет может быть получен из Одиночного выбора, добавив всего два варианта 1) да и 2) нет.
В любой момент есть возможность изменить тип заданий. При преобразовании автоматически учитывается из какого типа в какой происходит преобразование.
Ряд пиктограмм будут активны после добавления вопросов.
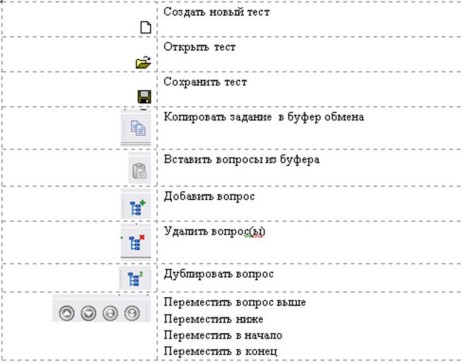
Рассмотрим для примера ввод вопроса с одиночным выбором
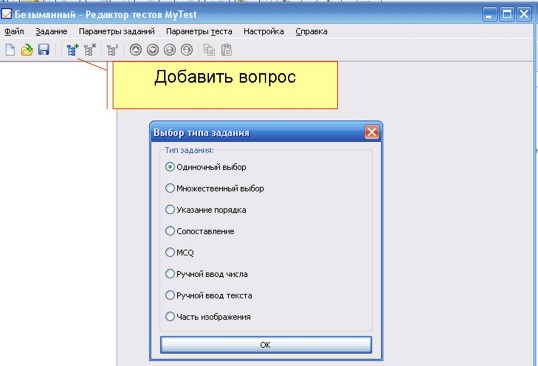

Добавьте вопрос в Поле для вопросов.
Для редактирования вопроса можно пользоваться клавишей F10, в этом случае откроется Текстовый редактор и (или) Быстрым форматированием, через правую клавишу. При редактировании текстов вопроса и вариантов ответа в задании можно выполнять операции копирования, вырезания, вставки.

Введите в Поле для ответов варианты ответов. Отметьте верный ответ.
По умолчанию программа предлагает пять вариантов ответа (для заданий со списком вариантов), но это не означает, что вы должны использовать ровно пять вариантов. Если вам достаточно три или четыре варианта не вводите ничего в поле пятого варианта. Если вам нужно больше вариантов воспользуйтесь кнопкой "Добавить еще вариант ответа".
Дополнительные функции
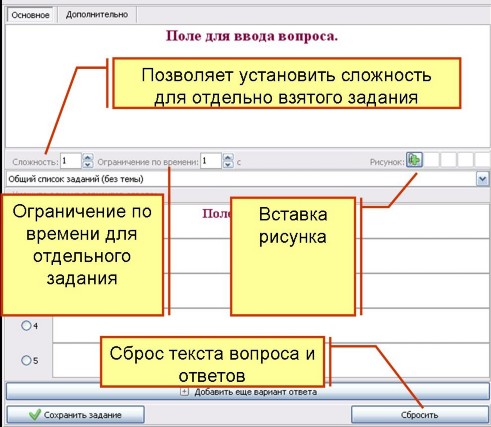
Вставка рисунка.
Для вставки рисунка достаточно нажать кнопку Выбрать файл с рисунком и указать его место расположения.
Для вставки рисунка достаточно нажать кнопку Выбрать файл с рисунком и указать его место расположения.
К каждому заданию может быть прикреплен рисунок в форматах *.gif, *.jpg, *.jpeg, *.bmp, *.ico, *.emf, *.wmf. Если имеется рисунок, то его миниатюра отображается справа от текста задания (кроме задания на выбор места на рисунке). Для просмотра рисунка в полный размер достаточно по нему щелкнуть мышкой - рисунок откроется в новом окно. Размер окна с рисунком можно изменять произвольным образом (хоть во весь экран), при этом рисунок будет соответственно увеличиваться или уменьшаться. При открытом рисунке можно отвечать на задание. При переходе к другому заданию, если рисунок не был закрыт, он закроется автоматически.Для удаления рисунка щелкните по кнопке Удалить рисунок из задания.
Множественный выбор ответа.
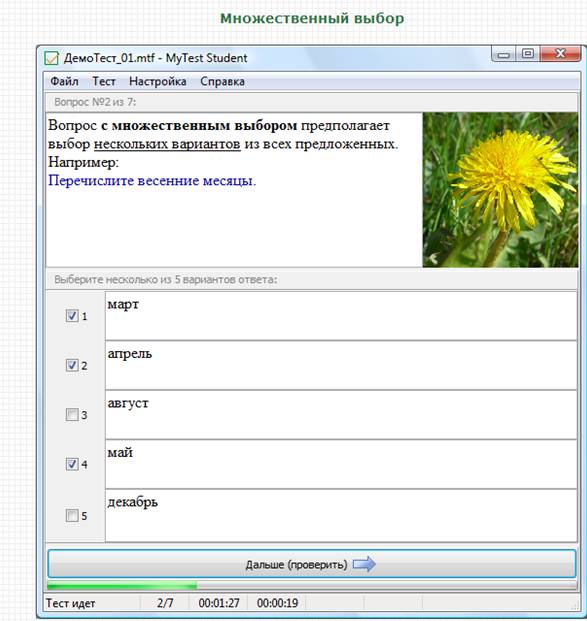
Добавьте вопрос./Меню/Добавить вопрос/Выбор типа задания/Множественный выбор/ Ввод текста задания/
Для редактирования вопроса воспользуйтесь клавишей F10.
Введите в Поле для ответов варианты ответов. Отметьте верные.
Сохранить задание.
Для редактирования вопроса воспользуйтесь клавишей F10.
Введите в Поле для ответов варианты ответов. Отметьте верные.
Сохранить задание.
Указание порядка следования.

Добавьте вопрос./Меню/Добавить вопрос/
Выбор типа задания/Указание порядка/ Ввод текста задания/
Введите в Поле для ответов варианты ответов. Выберите верный вариант в зависимости от количества вариантов ответов в задании. При необходимости добавьте варианты ответов .
Выбор типа задания/Указание порядка/ Ввод текста задания/
Введите в Поле для ответов варианты ответов. Выберите верный вариант в зависимости от количества вариантов ответов в задании. При необходимости добавьте варианты ответов .
Сопоставление вариантов.

Добавьте вопрос.
/Меню/Добавить вопрос/Выбор типа задания/Сопоставление/ Ввод текста задания/
Введите в Поле для ответов варианты ответов.
Отметьте верные ответы в раскрывающемся списке ( 1-10) в зависимости от количества вариантов ответов во втором столбике. При необходимости добавьте варианты ответов
Введите в Поле для ответов варианты ответов.
Отметьте верные ответы в раскрывающемся списке ( 1-10) в зависимости от количества вариантов ответов во втором столбике. При необходимости добавьте варианты ответов
Справа вводятся категории, слева примеры.
Ручной ввод числа.
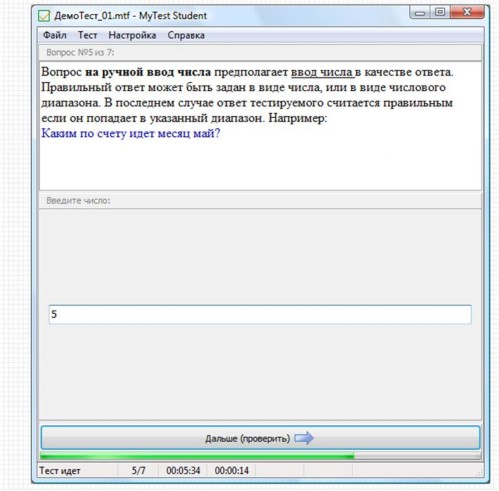
Добавить вопрос, выбрать тип задания- ручной ввод числа.
В поле для вопроса введите вопрос.
В поле для ответа введите число или числовой диапазон.
Сохранить задание.
При вводе ответа тестируемый может ввести только число (буквы и др. знаки игнорируются).Так же не возникает проблем с символом для разделения целой и дробной части - можно вводить либо точку, либо запятую - программа сама подкорректирует символ.
Ручной ввод текста.
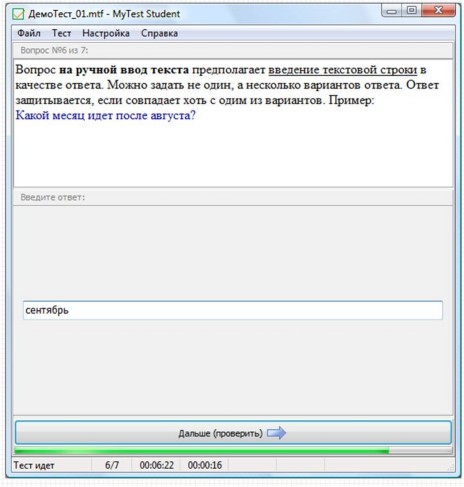
Добавить вопрос, выбрать тип задания-ручной ввод текста.
В поле для вопроса введите вопрос.
В поле для ответа введите ответ- текстовую строку.
Сохранить задание.
При создании теста можно задать не один, а несколько вариантов ответа.
Ответ учащегося будет считаться верным, если совпадет хоть с одним из вариантов. Т.е. вы можете предусмотреть возможные опечатки (например, позиционная и позиционая) или неоднозначность ввода (например, алгоритм и алгоритмом). Так же вы можете указать учитывать или нет регистр символов.
Указание истинности или ложности утверждений (MCQ).
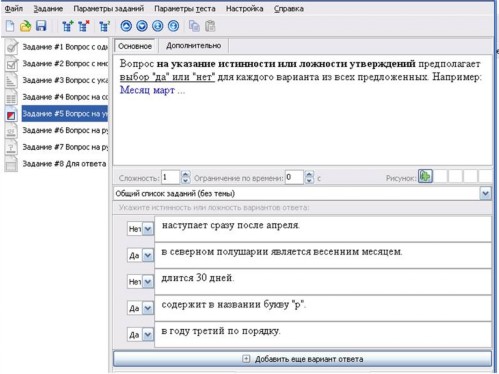
Добавить вопрос, выбрать тип задания- указание истинности или ложности утверждений (MCQ).
В поле для вопроса введите вопрос.
В поле для ответа справа введите ответы , слева выберите да,нет, пусто (не знаю) .
Сохранить задание.
Вопрос предполагает выбор учащимися утверждения "да", "нет", пусто (не знаю) из списка для всех предложенных вариантов. Раскрывающиеся списки аналогичны меню. В свернутом состоянии раскрывающийся список отображает только текущий выбранный параметр. Другие доступные параметры скрыты до щелчка кнопки со стрелкой.
Указание места на рисунке.
Добавить вопрос, выбрать тип задания - часть изображения;
В поле для вопроса введите текст задания.
В поле для ответа вставьте рисунок, используя кнопку Рисунок/ Выбрать файл с рисунком ; щелкните по вставленному рисунку 2 раза левой клавишей мыши, появится дополнительное окно Выделение части изображения.
Щелкните по кнопке Выделение части изображения, выделите необходимую область.
Закройте окно.
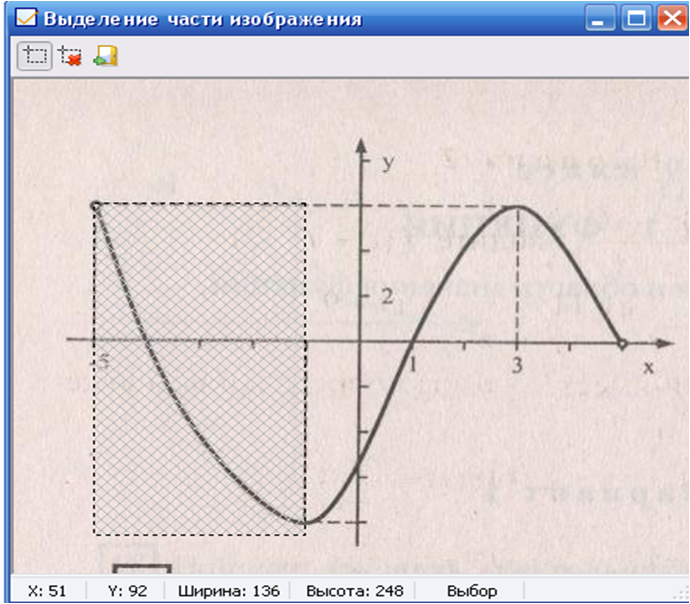
сохранить задание.
II. Сохранение теста.
После создания теста рекомендуется проверить его, вдруг где-то забыли указать ответ или два раза ввели один и тот же вопрос. Для этого используйте команды Параметры заданий - Проверить все (или Проверить выбранное). Если все нормально, файл можно сохранить.
Перед тем, как предложить тест студентам, проверьте его в режиме тестирования.
Запустите Модуль тестирования (Компьютерное тестирование)
Модуль тестирования - это программа, в которой учащиеся проходят тестирование.
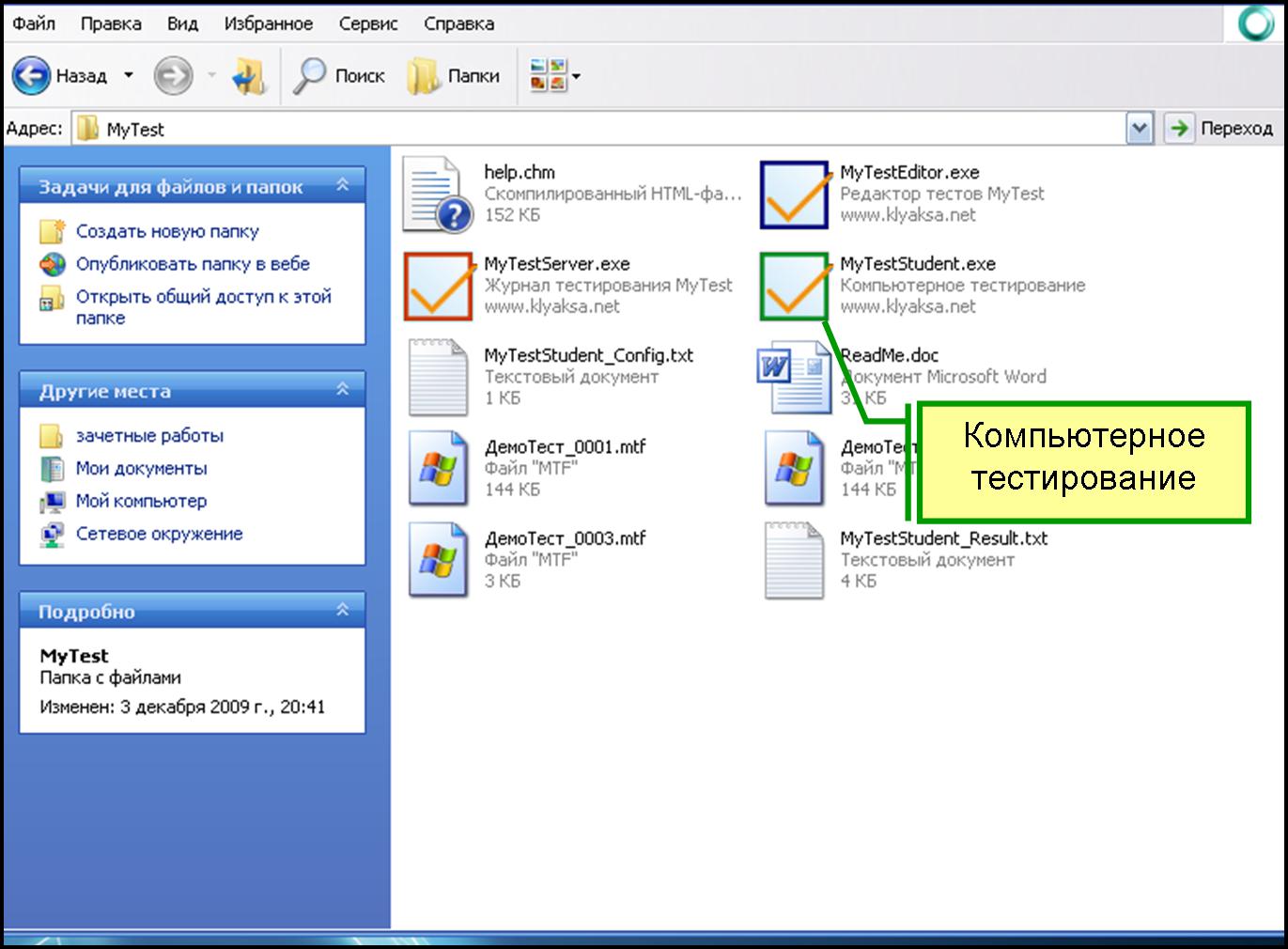
Выполните следующие команды: Файл/ Сохранить как/ Мои документы/ Имя файла/Сохранить/
Тест сохранится в Вашей папке "Mои документы".
Вы можете выбрать и любую другую папку.
Для того, чтобы тест стал доступен для студентов, Вы должны сохранить его на сервере в папке "Материалы для студентов"
Вы можете выбрать и любую другую папку.
Для того, чтобы тест стал доступен для студентов, Вы должны сохранить его на сервере в папке "Материалы для студентов"
III. Редактирование и проверка теста
Для того, чтобы внести в тест изменения запустите Редактор тестов,
откройте нужный файл : /Файл/ Открыть/ Mои документы/ тест/.
Добавьте или удалите при необходимости несколько вопросов. Измените настройки параметров теста. Сохраните тест. Закройте программу.
С помощью команды Файл - Импорт - Задания из другого теста ... Вы можете добавить в создаваемый/редактируемый тест все задания из любого другого теста. При добавлении заданий Вы можете выбрать какие именно задания добавить (отметить галочками)
Добавьте или удалите при необходимости несколько вопросов. Измените настройки параметров теста. Сохраните тест. Закройте программу.
С помощью команды Файл - Импорт - Задания из другого теста ... Вы можете добавить в создаваемый/редактируемый тест все задания из любого другого теста. При добавлении заданий Вы можете выбрать какие именно задания добавить (отметить галочками)
Перед тем, как предложить тест студентам, проверьте его в режиме тестирования.
Запустите Модуль тестирования (Компьютерное тестирование)
Модуль тестирования - это программа, в которой учащиеся проходят тестирование.
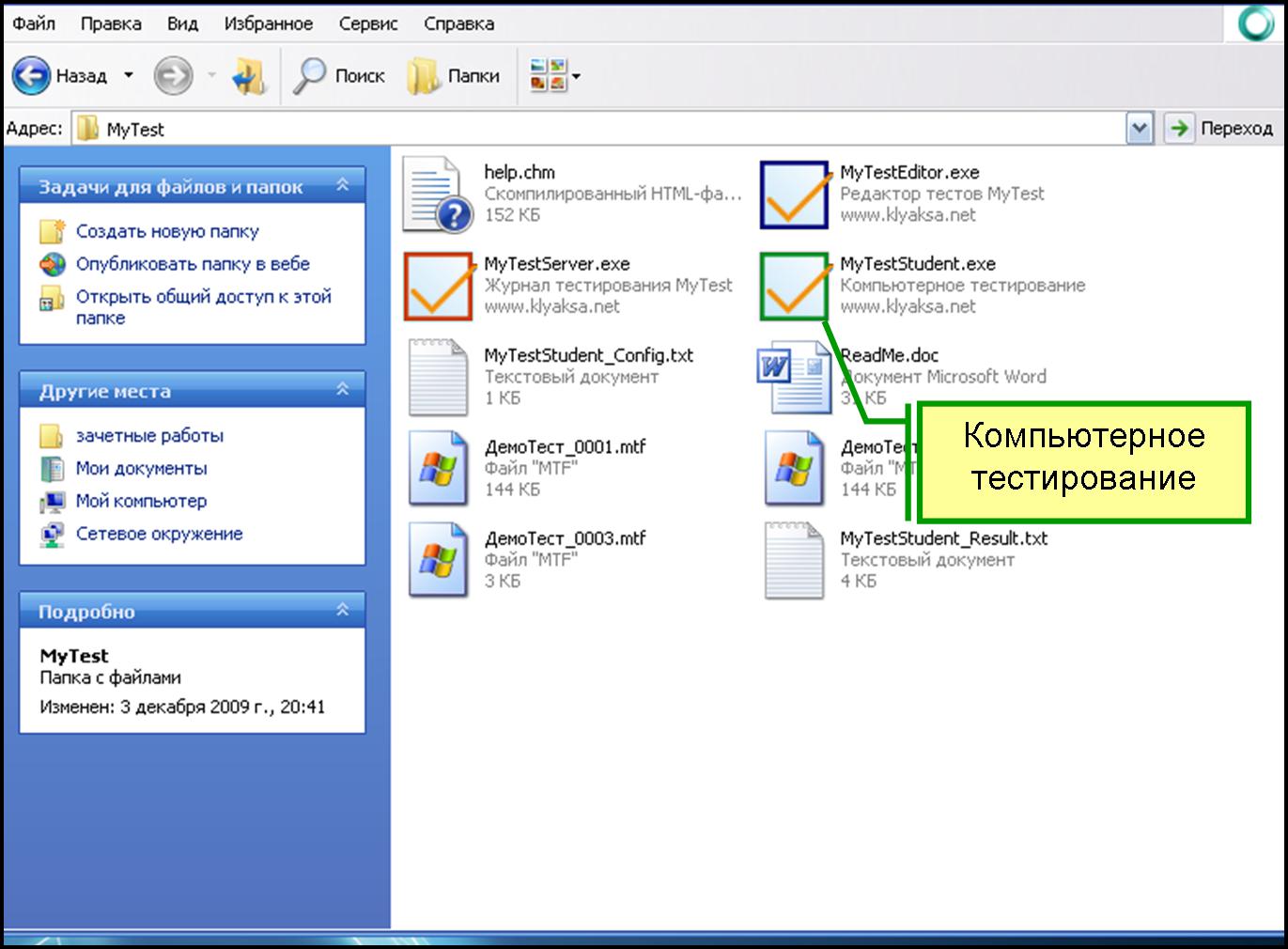
Файл/ Открыть/ найти нужный тест..
После открытия теста в окне вы увидите сообщение об названии теста и критериях оценивания. Для начала прохождения теста необходимо воспользоваться командой "Тест - Начать" или функциональной клавишей F5.
Вам будет предложено ввести свое имя и класс, которое в дальнейшем будет использоваться при записи результатов в файл или отсылки результатов на сервер.
Закончить тест досрочно можно командой "Тест - Закончить".
По окончанию
теста выводится окно с оценкой. Так же эта информация (но более подробная)
выводится в поле информации (поле вопроса). В окне с оценкой показываются две
диаграммы - одна статистика по вопросам, другая по баллам. Цвета на диаграмме
№1 означают: белый - вопросов пропущено (тест был остановлен или закончилось
время), зеленый - ответов правильно, красный - ошибок. Цвета на диаграмме
№2 означают: зеленый - баллов набрано, красный - баллов не набрано из-за
ошибок. Количество баллов за ответ задается в редакторе тестов.
Так же, при включенной настройке "Сохранять
результаты в файл", подробные результаты сохраняются в файл
результатов.
Все результаты тестирования автоматически сохраняются
в файле MyTestStudent_Result.txt. Для просмотра
достаточно открыть данный файл.
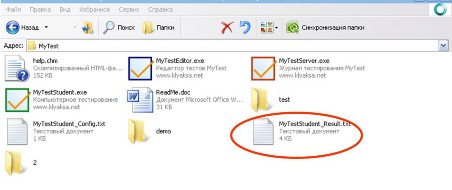 Как только какой-либо ученик, компьютер которого
должным образом настроен, начнет или закончит прохождение теста, будет выслан
результат его работы.
Как только какой-либо ученик, компьютер которого
должным образом настроен, начнет или закончит прохождение теста, будет выслан
результат его работы.Окно журнала содержит несколько вкладок "Сообщения " и "Результаты"
.
На вкладке "Сообщения" отображается информация о начале или завершении тестирования учениками ( например, 04.05.2012 11:15:56 РС10(192.168.1.10) [Колмыков Андрей] Начат тест). Указывается дата и время получения сообщения, имя и IP-адрес компьютера студента, имя тестирующегося, о которое он ввел при запуске теста.
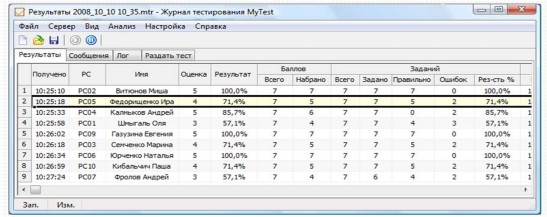
В настройках программы тестирования по умолчанию отправка результатов отключена. Для использования этой возможности включите ее в настройках программы: Настройка - Дополнительные настройки - Настройки сети.
Настройка программы
Настройка программы тестирования MyTest производится либо с помощью меню "Настройка" главного окна программы, либо редактированием файла настроек в обычном текстовом редакторе (например, в Блокноте).
Внимание! Настройки прохождения теста (ограничение времени, порядок заданий/вариантов, режим ...) задаются в редакторе тестов MyTest и хранятся в самом тесте.
В меню настройки задаются только параметры работы программы тестирования.
Вы можете выполнить следующие настройки:

Ассоциация расширений
Для того чтобы файлы открывались двойным щелчком Вы можете ассоциировать расширения тестов MyTest с программой. Для этого воспользуйтесь меню Настройка > Дополнительно: закладка ассоциация расширений. Для выполнения этого действия требуются права администратора компьютера. Ассоциацию достаточно выполнить только один раз.
Ярлыки
Вы можете создать ярлыки для запуска программы с рабочего стола или меню "Пуск". Тогда файлы можно будет запускать программу проще и быстрее. Для выполнения этого действия требуются права администратора компьютераСеть
сеть .Результаты прохождения теста могут быть отправлены учителю на сервер. Сервер - это компьютер учителя, точнее тот компьютер, где будет запущен модуль журнала.
На компьютере ученика необходимо указать IP-адрес или имя сервера и порт. Например, IP: 192.168.3.11 (или - имя: PC11), порт: 5005. Изменять порт без необходимости не требуется. Если же порт занят другой программой или сервисом, то можете указать другой, но не забудьте так же изменить настройки для журнала (см. журнал тестирования MyTest).
Для приема результатов на сервере необходимо запустить модуль журнала MyTest.
Примечание: для работы журнала не требуется выделенный сервер в сети, модуль Журнала тестирования может работать на любом компьютере в вашей сети. Если вы не знаете имя (или IP) данного компьютера.
Для отправки результатов используется протокол Интернета TCP/IP. Следовательно вы можете организовать тестирование не только в одном классе, но и по всей школе или даже в более крупных масштабах (используя локальную сеть) или Интернет.
Для проверки работы программы на одном компьютере укажите IP равным 127.0.0.1 (по умолчанию настроено именно так) или имя localhost - т.е. отсылать результаты самому себе.
Внимание! При использовании в сети Firewall может потребоваться его настройка (разрешение для работы программы на таком-то порту). Например, при первом запуске журнала может потребоваться разрешить работу программы в сети. Нажмите "Разблокировать" и работайте.
Настройка папок
Закладка "Папки" позволяет вам указать программе:
1) Какая папка будут открываться по умолчанию при открытии теста (по умолчанию - папка из которой открывался последний тест). Удобно использовать, если все тесты находятся в одной определенной папке (либо на компьютере, либо в сети);
2) В какой папке будут сохранятся результаты тестирования (по умолчанию - папка с программой).
Цвета.
Вы можете указать цвета которыми будут выделены верные и ошибочные ответы в обучающем режиме тестирования.
Имя пользователя
Вы можете указать какое имя выводить пользователю в окне начала теста. Можно просто указать Неизвестный или какой-либо шаблон типа: Фамилия Имя (класс), чтобы учащиеся знали, что вводитьЗвук
После окончания теста может воспроизводится звук. Вы можете указать воспроизводить звук по умолчанию или выбрать звуковой файл сами. Для проверки звучания используйте кнопку "Проба".
Пароль
Вы можете ограничить доступ к окну дополнительных настроек задав пароль. Внимание! Не забудьте записать пароль.
Команды "Сохранить/загрузить настройки сейчас" сохранить выставленные настройки в файл или загрузить сохраненные прямо сейчас. Если пункт "Сохранять настройки" выставлен, то при закрытии программы сохраняются все текущие настройки.
Для сброса всех настроек (кроме пароля) можно просто удалить файл настроек.
Печать тестов.
В Редакторе тестов вы можете созданные тесты экспортировать для печати. При экспорте можно либо просто вывести все задания, либо вывести задания так как они бы были выведены тестируемому (т.е. учитывая ограничение количества по темам, порядок заданий, порядок вариантов). Дополнительно можно вывести и верные ответы.
Для этого
Откройте тест в Редакторе тестов
Отметьте галочками в Настройках экспорта "Использовать настройки теста при экспорте" и "Вывести ответы".

Рассмотрите окно встроенного редактора и в нем созданный текст. Этот тест можно либо сразу распечатать, либо сохранить в файл, а затем открыть в Microsoft Office Word.
Напечатайте тест.
Зачетное задание
Составьте два варианта теста по преподаваемой дисциплине (обучающий и контролирующий), состоящий из не менее чем 24-26 вопросов, в котором предусмотрены не менее 4 вопросов с рисунками. Используйте все изученные типы вариантов ответов. Выполните необходимые настройки параметров теста так, чтобы вопросы и ответы выдавались в случайном порядке, было предусмотрено выполнение ограниченного количества заданий по различным темам и различной трудности, ограничение по времени. В обучающем тесте предусмотрите подсказки и свободный режим тестирования. Тесты сохраните под своей фамилией в папке "Учимся вместе" в "Материалах для студентов". В качестве пароля введите цифру 1.


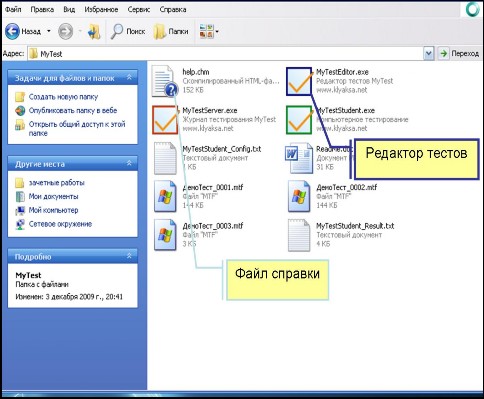






Комментариев нет:
Отправить комментарий